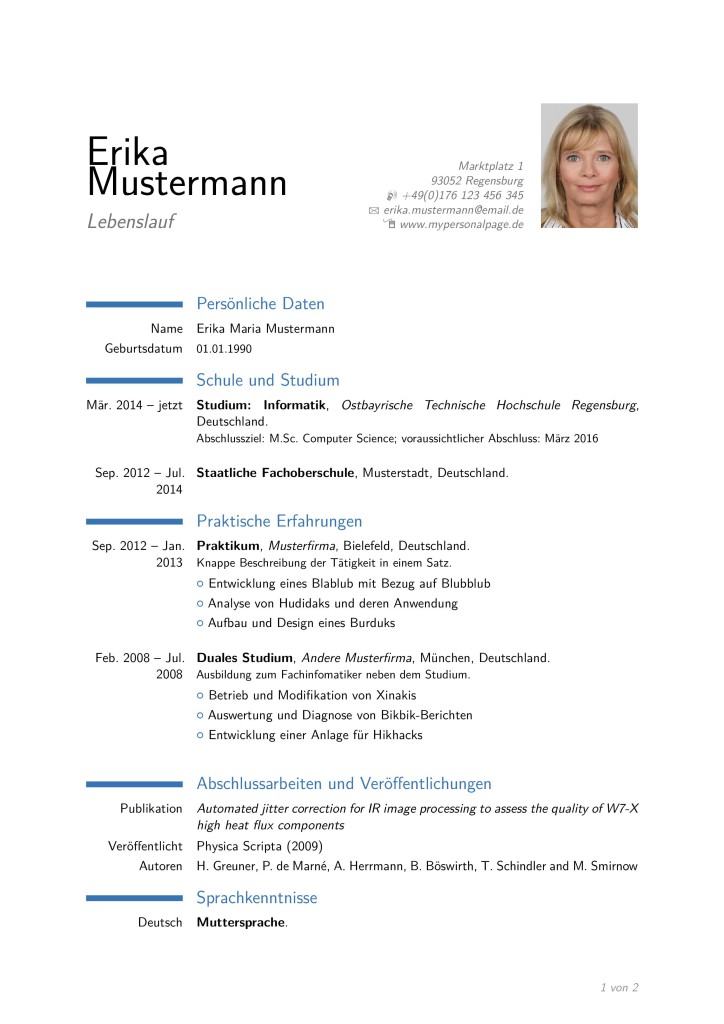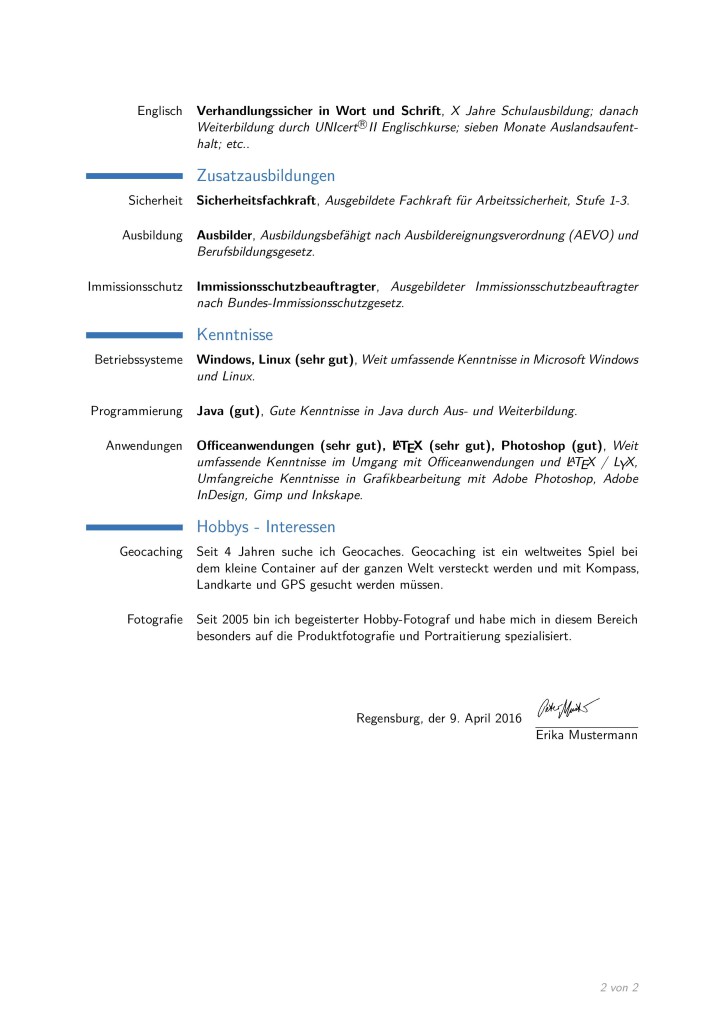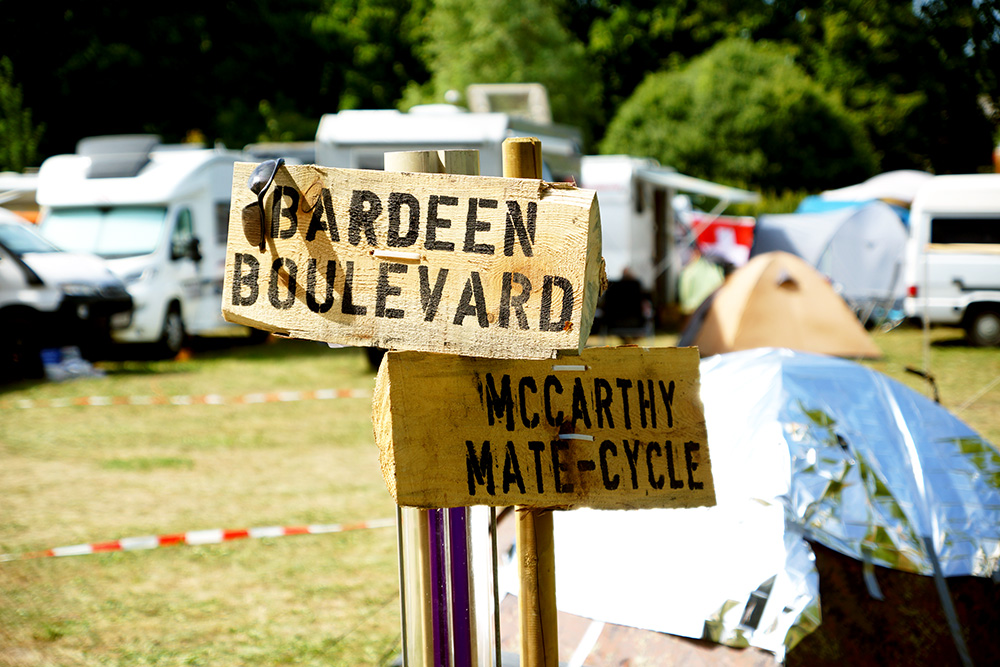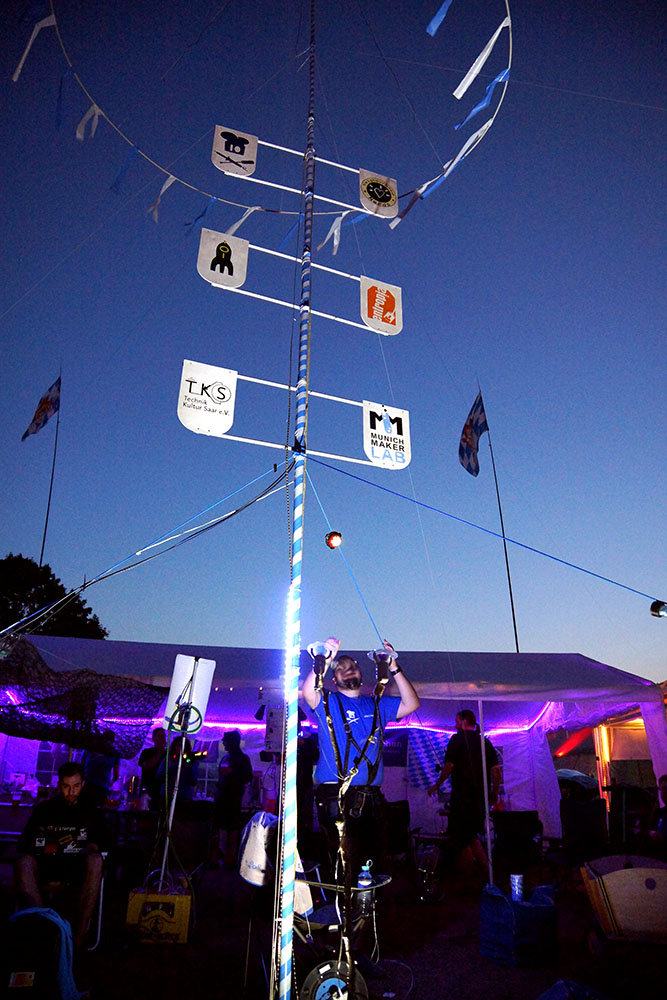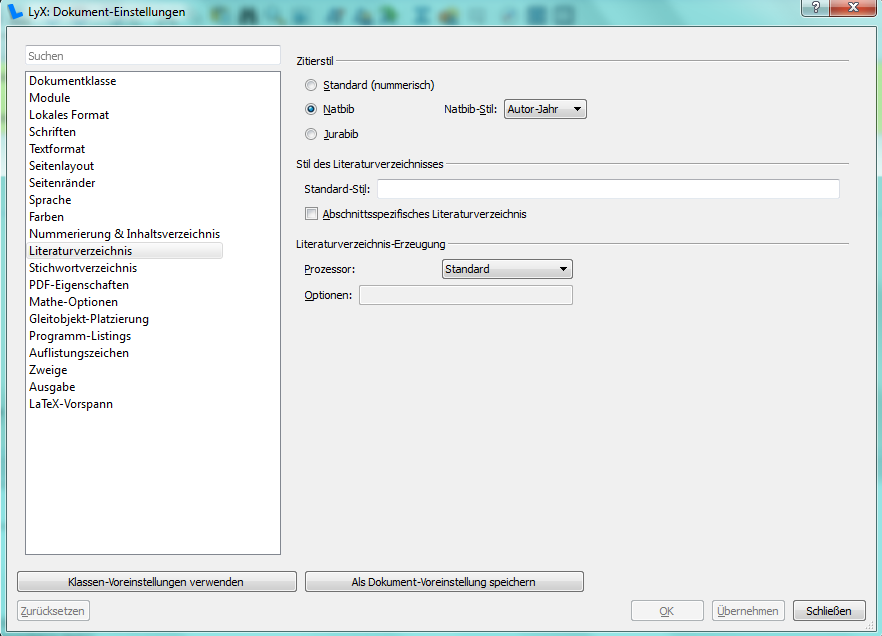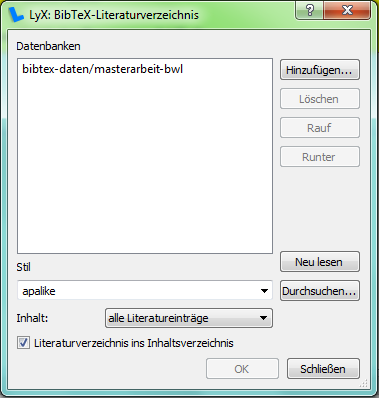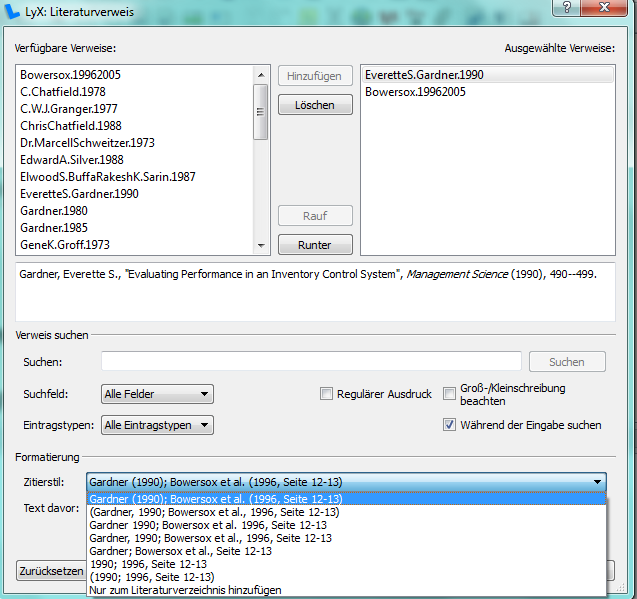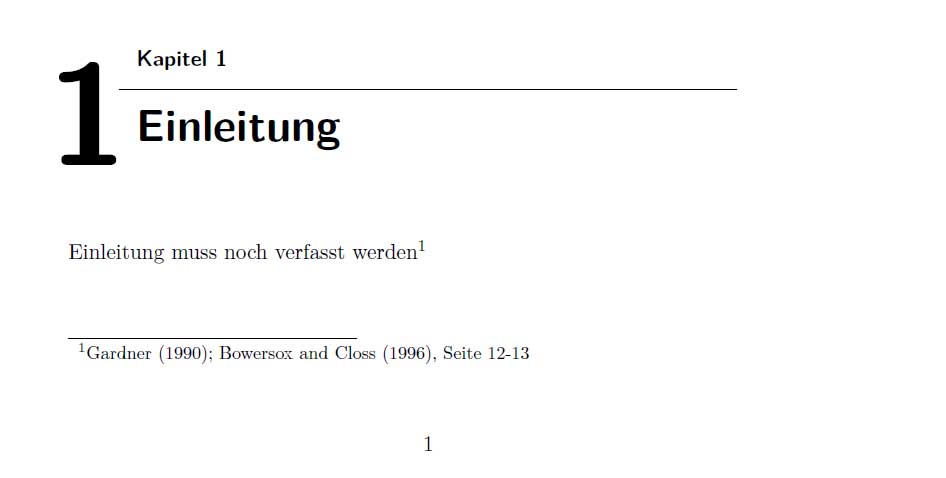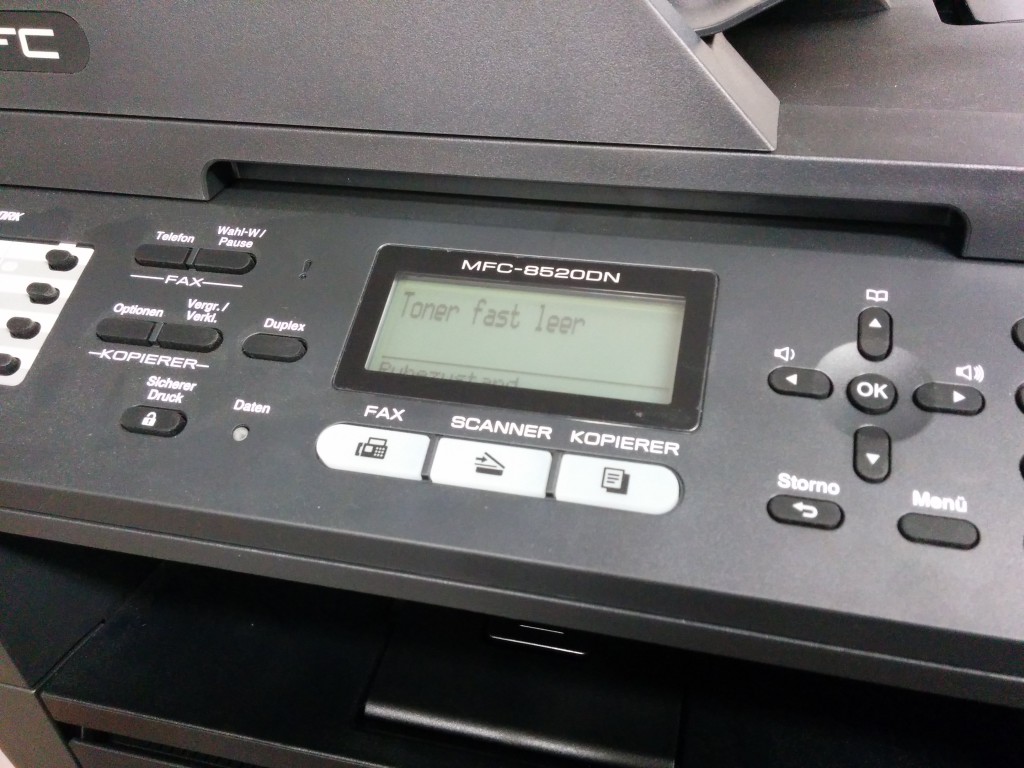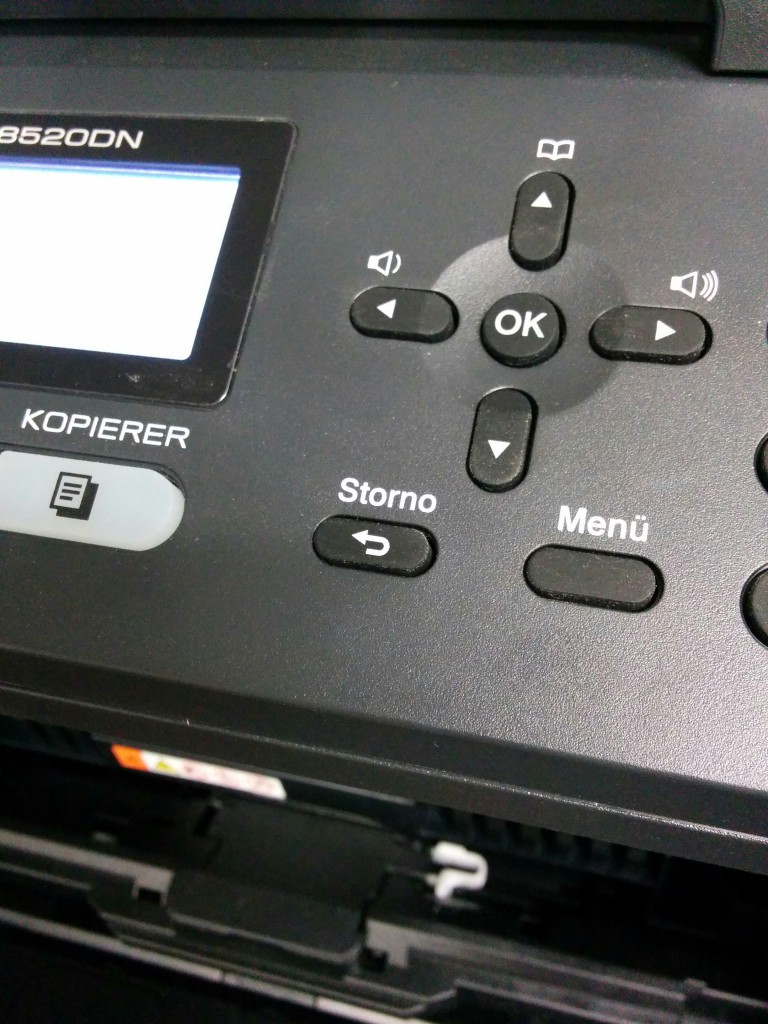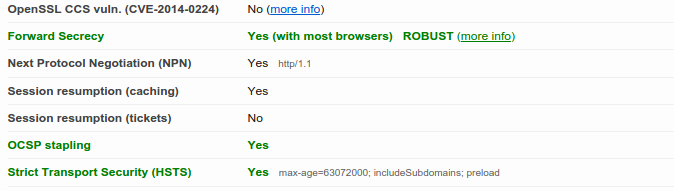Heute möchte ich euch zusammen mit meiner Gast-Autorin eine Hilfe zu einer erfolgreichen Bewerbung an die Hand geben. Ich möchte betonen, dass wir hier aus eigenen Erfahrungen sprechen und unser Wissen und unsere Erfahrungen veröffentlichen. Wir haben sicherlich den ein oder anderen Fehler gemacht, daher würden wir uns über Kommentare und Verbesserungen sehr freuen.
Allgemeines
Bei Bewerbungen gilt wie so oft, Kontakte und der erste Eindruck sind sehr wichtig. Wenn ihr euch für eine Stelle interessiert, schaut in eurer Umgebung, ob Ihr vielleicht schon jemanden aus dem Unternehmen kennt. Alleine wenn ihr dadurch wisst, wie der Verantwortliche für eure Bewerbung heißt, ist das schon ein Schritt in die richtige Richtung. Generell ist es immer besser, die Bewerbung an eine bestimmte Person zu richten, als mit einer unpersönliche Begrüßung (Sehr geehrte Damen und Herren) zu beginnen.
Die Sprache (Deutsch, Englisch, etc.) wird oft durch die Stellenbeschreibung vorgegeben. Grundsätzlich: Ist die Ausschreibung in englisch, dann sollten Lebenslauf und Anschreiben auch in englischer Sprache sein.
Ein großes Ärgernis sind immer wieder die veralteten Online-Bewerbungstools vieler Unternehmen. Ich glaube, damit hatte jeder schon zu kämpfen. Da hilft einfach nur Ruhe bewahren. Sollte das Tool eure Informationen durcheinander bringen, löschen oder falsch übernehmen (deswegen solltet ihr dringend die Zusammenfassung am Schluss überprüfen!), so schreibt der zuständigen Kontaktperson eine E-Mail, in der ihr erklärt, was schief gelaufen ist. Zusätzlich könnt ihr anbieten, bei Rückfragen telefonisch zur Verfügung zu stehen. Bitte denkt auch daran, alle Dokumente als .pdf abzuschicken, um ein Verrutschen der Formatierung zu verhindern.
Der Lebenslauf
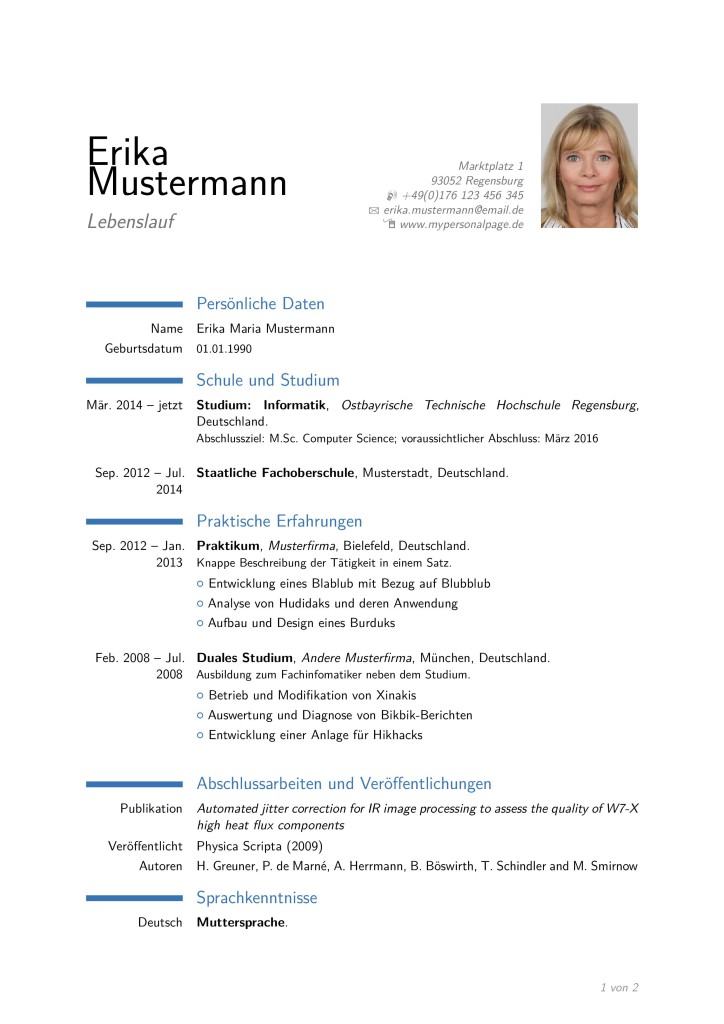
Der Lebenslauf ist mit das wichtigste Dokument einer Bewerbung. Sein Sinn ist es, euren Ansprechpartner über euren Werdegang aufzuklären. Hier zählt vor allem der Eindruck. Eine saubere, strukturierte Darstellung mit den richtigen Informationen ist das, was ein Unternehmen haben möchte. Versetzt euch selbst in die Lage des Lesers eures Lebenslaufes. Was wollt ihr über einen Bewerber wissen? Was ist zu viel Information? Welche Informationen sind relevant für die Stelle?
Allgemeiner Aufbau
Immer vom Wichtigsten zum Unwichtigen. Ein möglicher Aufbau:
- Kontaktdaten und Persönliche Daten
- Praktische Erfahrungen
- Schule und Studium
- Veröffentlichungen (optional)
- Sprachkenntnisse
- Zusatzausbildungen (optional)
- Kenntnisse (IT/ Programme/ etc.)
- Hobbys
- Ehrenamtliche Tätigkeiten (optional)
Wie ihr seht, gibt es einige Möglichkeiten für den Aufbau. Ihr selbst entscheidet, auf welche Punkte ihr euren Schwerpunkt legt. Natürlich sollten die wichtigsten Informationen eurer Ausbildung/ Berufserfahrung enthalten sein. Sobald ihr euch auf Festanstellungen, z.B. nach dem Studium, bewerbt, sollten ihr die praktischen Erfahrungen vor der beruflichen Ausbildung nennen. Wir halten uns in der Reihenfolge der Aufzählung an den amerikanischen Stil: Die aktuellste Position sollte an erster Stelle stehen, damit diese auch sofort ins Auge springt und man nicht erst danach suchen muss.
Welche Informationen gehören in einen Lebenslauf?
Definitiv sollte euer CV folgende Punkte enthalten:
- Anschrift / Kontaktdaten
- Persönliche Daten (Name, Geburtsdatum)
- Schule / Studium
- Praktische Erfahrungen / Ehemalige Arbeitgeber
- Zusatzausbildungen
- Sprachen
- Kenntnisse
Ob ihr ein Bewerbungsbild auf den Lebenslauf packt, kommt ganz darauf an, für welchen Bereich und in welcher Region ihr euch bewebt. Im anglikanischen Raum ist es z.B. eher verpönt ein Foto mit anzuhängen (Nach dem Motto: „Der will ja nur durch sein tolles Aussehen bestechen.“). In Deutschland hingegen ist es aus Tradition noch üblich. Ich habe aber auch schon oft eine Bewerbung ohne Foto abgegeben und das hat auch geklappt.
Welche Informationen gehören nicht in einen Lebenslauf?
Uns wurde in der Schule noch gelernt, dass der Beruf der Eltern oder die Religion wichtig sind. Das ist völlig überholt! Persönliche Daten bestehen nur (!) aus Name, Anschrift, Kontaktdaten und dem Geburtsdatum und eventuell einem Bild. Auch der Familienstand muss nicht genannt werden.
Niemanden interessiert es, wo ihr zur Grundschule gegangen seid. Die höchste Ausbildung vor Beruf/Ausbildung/Studium reicht vollkommen. Bitte denkt auch daran, eine seriöse E-Mail Adresse anzugeben. Eine Kombination aus eurem Vor- und Nachnamen, zur Not auch mit dem Geburtsjahr wirkt seriös, während auf Spitz- und Kosenamen und Provider wie hotmail.de lieber verzichtet werden sollte.
Bleibt knapp mit Hobbies und macht diese aussagekräftig. Ist Lesen wirklich ein Hobby? Mit „Weggehen“ oder „Urlaub“ verhält es sich ähnlich. Besser ist es hingegen, Interesse an fremden Kulturen mit anzubringen. Hobbies können auch Fähigkeiten sein. Hobbyfotograf? Super, das hilft bei manchen Jobs und weist auf einen Blick fürs Detail hin.
Beispiel Lebenslauf mit Latex und Lyx
Für alle, die einen sauberen und gut strukturierten Lebenslauf möchten, habe ich eine Vorlage in Latex bzw. Lyx geschrieben. Wer nicht weiß, was Lyx ist, einfach dem Link folgen und glücklicher werden ;): Moderne Vorlage für einen Lebenslauf mit Lyx/Latex
Das Anschreiben
Im Allgemeinen solltet ihr darauf achten, das Anschreiben strukturiert zu gestalten und euch nicht zu wiederholen. Auf die simple Nennung von Tätigkeiten, die der Personaler einfach in eurem CV nachlesen kann, solltet ihr unbedingt verzichten. Folgende grobe Struktur gibt eine gute Orientierung für alle, die das Anschreiben lesen:
- Absatz: Warum will ich für das Unternehmen arbeiten?
- Absatz: Warum bin ich qualifiziert für die Stelle?
- Absatz: Warum bin ich eine Bereicherung für das Unternehmen?/ Was können wir zusammen erreichen?
Generell sollte das Anschreiben eine Länge von einer Seite nicht überschreiten. Also solltet ihr eher Wert auf ein übersichtliches Format legen und euch kurz fassen. Bitte denkt auch unbedingt daran, das Anschreiben zu unterschreiben.
Auch, wenn es viel Zeit kostet: Ihr solltet für jede Bewerbung ein eigenes Anschreiben verfassen, welches auf das Unternehmen und die Stelle zugeschnitten ist. Eine zu allgemeine Bewerbung wird auch als solche identifiziert und ihr disqualifiziert euch somit selbst!
Das Bewerbungsgespräch
Infos zum Bewerbungsgespräch werden folgen. Wenn ihr dazu Fragen habt, bitte einfach einen Kommentar hinterlassen.