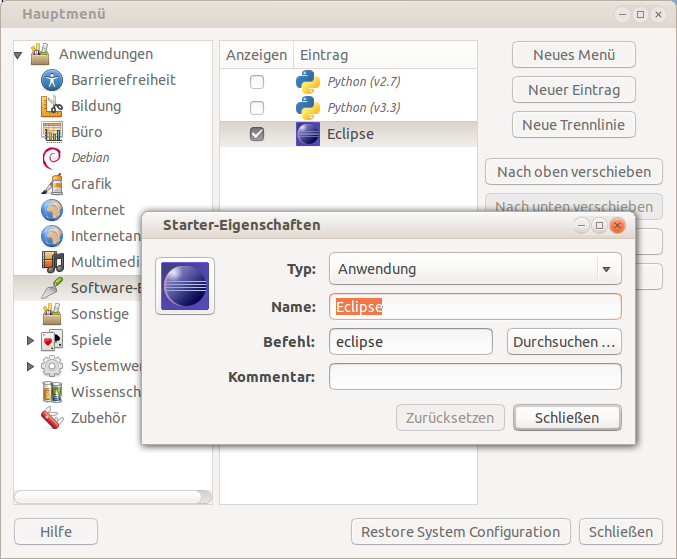Hier möchte ich euch kurz eine Anleitung geben, wie ihr Eclipse 4.3 Kepler auf Ubuntu 13.04 installiert. Ich verwende die 64-Bit Version, es sollte aber auch mit der 32-Bit Version klappen.
In einem ersten Schritt prüfen wir zuerst, welche Java-Version installiert ist:
java -version
Wird hier nichts oder ein Fehler angezeigt, muss Java zuerst installiert werden. Hierzu einfach folgenden Befehl ausführen
sudo apt-get install openjdk-7-jre
Ist das erledigt, können wir mit der eigentlichen Installation von Eclipse 4.3 Kepler beginnen. Zuerst einmal müssen wir Eclipse Kepler 4.3 von www.eclipse.org/downloads/ herunterladen. Ich habe die Version „Eclipse Standard 4.3“ in der 64-Bit Version verwendet.
Nun gehen wir in den Ordner wo der Download liegt und entpacken das Archiv. Der Befehl zum entpacken kann sich natürlich unterscheiden, je nachdem welche Version ihr installieren möchtet.
cd Downloads tar -zxvf eclipse-standard-kepler-R-linux-gtk-x86_64.tar.gz
Nach dem Entpacken befindet sich nun ein neuer Ordner „eclipse“ im Verzeichnis. Das Archiv kann gelöscht werden. Nun verschieben wir das ganze nach /opt/:
sudo mv eclipse/ /opt/
Nun fügen wir noch einen Symlink für eclipse ein, um es einfacher starten zu können:
sudo ln -s /opt/eclipse/eclipse /usr/bin/eclipse
Ab jetzt kann Eclipse in der Konsole mit dem befehl „eclipse“ gestartet werden. Möchte man noch ein Shortcut auf Unity einfach folgendes in die Datei „/usr/share/applications/eclipse.desktop“ einfügen:
[Desktop Entry] Version=1.0 Name=Eclipse Exec=eclipse Terminal=false Icon=/opt/eclipse/icon.xpm Type=Application Categories=IDE;Development X-Ayatana-Desktop-Shortcuts=NewWindow [NewWindow Shortcut Group] Name=New Window Exec=eclipse TargetEnvironment=Unity
Wer die klassische Gnomeoberfläche verwendet, kann einfach mit Rechtsklick auf „Anwendungen“ und „Menü bearbeiten“ einen neuen Eintrag machen. Das Icon findet ihr im Ordner /opt/eclipse
Update 28.12.2013
Ich bin nun auf Gnome Ubuntu 13.10 umgestiegen. Hier die Anleitung für die neue Version: